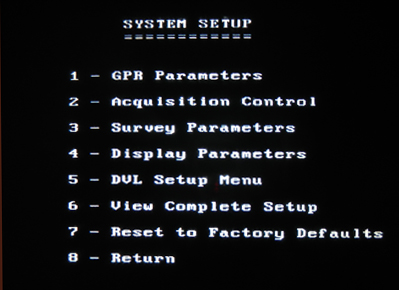Press 2 in the Main Menu to go to pulseEKKO PRO System Setup Menu.
Press the appropriate button to access the pulseEKKO PRO Display Parameters menu.
Display Parameters
Press the 4 button to access the pulseEKKO PRO Display Parameters. Display parameters help the user view data on the DVL screen. The parameters will not change the raw data being collected. The raw data in the post processing software can be changed, if needed, for viewing.
Use the Up and Down buttons to toggle between each parameter. Edit the values with the A and B buttons. Recommended values are indicated by an asterisk.
Trace Plotting Type
The pulseEKKO PRO Display Parameters allows the user to plot data either in Grey Scale or Wiggle Trace. If Grey Scale is chosen, designate how wide each trace is displayed (1,2,4,8,). Obviously, the wider the trace, the less traces that can be displayed at one time. Wiggle trace is less common these days, but is an option for those that who are use to interpreting results this way.
Gain Type Applied
There are four gain options: AGC, SEC, Constant, and None. Gain changes the radar signal’s amplitude on the PulseEKKO Pro data display; it can be adjusted anytime while collecting data. In general, deeper readings will need a more powerful gain setting than shallow readings. If the DVL screen is mostly blank, uneventful, of lacks detail, the user may need to turn up the gain. If the radar is not penetrating to a desired depth, amplifying the signal will not result in greater penetration. Changing the gain only changes how the data is presented on the pulseEKKO PRO data display during acquisition or playback. In addition, changing the Gain settings in the pulseEKKO PRO Display Parameters does not change the stored GPR data. As a pointer, too high of a gain setting may make it difficult to differentiate between target’s of interest and noise.
AGC or Automatic Gain Control
equalizes signals by applying gain inversely to signal strength. Therefore, weaker signals will have more gain and vice versa. The user sets a Maximum Gain value that can be applied, ranging from 50 to 2000. This setting may be good for seeing weaker signals; however, it can be misleading in that weaker signals seem as strong as the best responses.
SEC or Spreading and Exponential Compensation gain
compensates for spherical spreading losses and the exponential loss of energy while data is being collected. Because radar is attenuated exponentially and the SEC is an exponential gain, this gain is deemed to be the closest to how the signal is expected to respond to subsurface conditions. However, it can be a challenge to find reasonable settings. Often, it is easier to use a more aggressive Constant gain or AGC gain setting, which may over saturate the near surface but provide a reasonable good representation of deeper targets. Enter the radar attenuation in decibels/meters also known as Alpha Gain Applied, typically set from 0.5 to 5.
Constant gain
puts the same amount of amplification to every radar signal. Thus, enter a Constant Multiplier between 5 and 1000 that applies the same amplification to every signal. This may help when it is hard to see any signal. Thereby, it strengthens all signals but does not distort any as being weaker or stronger. Again, near surface responses may be over amplified and saturate the screen, while deeper targets appear reasonable.
None
signifies no gain is applied.
An AGC or Constant gain is a consistent and easy method
for beginner users to see most signals. Try Running without Saving to test how the site responds to different types of gain settings. This will save time by programming display parameters before starting your survey.
Remember that regardless of how data is displayed on the DVL, the raw data will be unchanged. Therefore, it can be accessed on a computer during post processing, which allows the user to apply and test different display parameters to stored data.
Exit pulseEKKO PRO Display Parameters