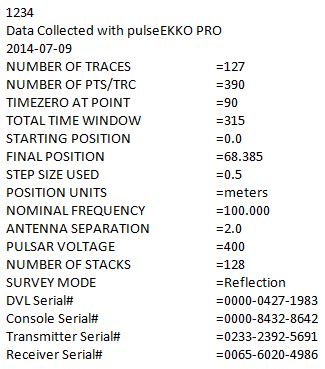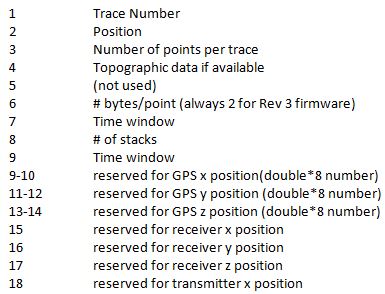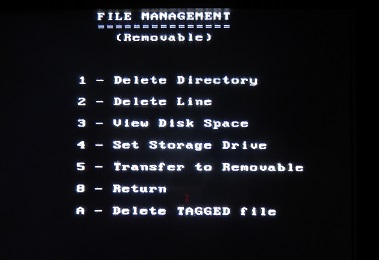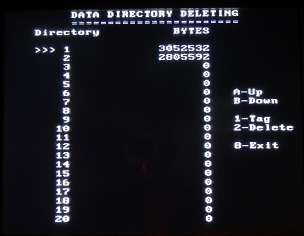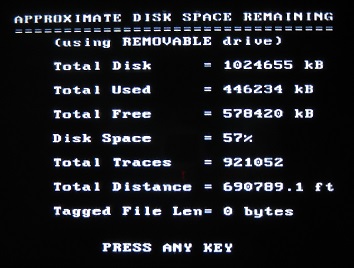Before learning about the pulseEKKO PRO Management Menu, let’s first examine the types of files.
pulseEKKO PRO File Format:
pulseEKKO PRO data is stored in two different kinds of files. The first file is a Header File. It has the extension .hd, and is formatted in the ASCII file format. The ASCII file format is used because it can read in any word processing program.
The second type of file that the pulseEKKO PRO creates is the data file with the extension .dat. This file holds a record for each trace collected. Each record contains the following information:
From the pulseEKKO PRO Main Menu, press 4 to access the File Management Menu.
Pick from 1 of the 7 options:
Delete Directory
After transferring a Directory from the DVL to a computer, it is common to want to delete it from the DVL so that the DVL’s memory does not become too full. In this menu, the DVL will show 20 directories and the amount of data they hold in bits.
Use the A and B button to move up and down the list. Highlight a directory by pressing 1. Press 2 to delete the highlighted directories. The user will be asked to confirm the deletion to minimize accidently deleting data. Remember that when a directory is deleted, it cannot be restored. Always back-up data into a computer before deleting.
Delete File
After selecting Delete File, a list of directories will appear. Use the A and B buttons to navigate to a directory. Enter the directory that contains the line that is wanted to be deleted. Push 1 to cycle through the lines. Press 2 to delete the line. Again, data cannot be restored. Be careful of what is deleted.
View Disk Space
View the amount of memory remaining. This option will display the memory in kilobytes, and the memory in a percentage as well as the amount of traces and distance that can be taken with the current settings. Remember that settings vastly vary depending on the application. Thus, the amount of traces and distance remaining can vary. When in doubt, free up memory after transferring to a computer drive.
Set Storage Drive
Set the Storage of Data to the Internal Memory or Removable (Compact Flash Drive). Because it is easiest to transfer data with a compact flash drive, some users like to save directly to the removable drive. Others like to save to the internal drive and transfer to the removable drive.
Transfer to Removable
Transfer data that was stored on the internal memory to the compact flash drive. The Transfer to Removable option is not present unless the current Storage Drive is set to Removable. Be aware that data on the compact flash drive will be replaced by the data copied from the internal memory. Make sure all data has been copied to a PC before over writting the compact flash drive.
Return to the Main Menu.
from pulseEKKO PRO File menu.