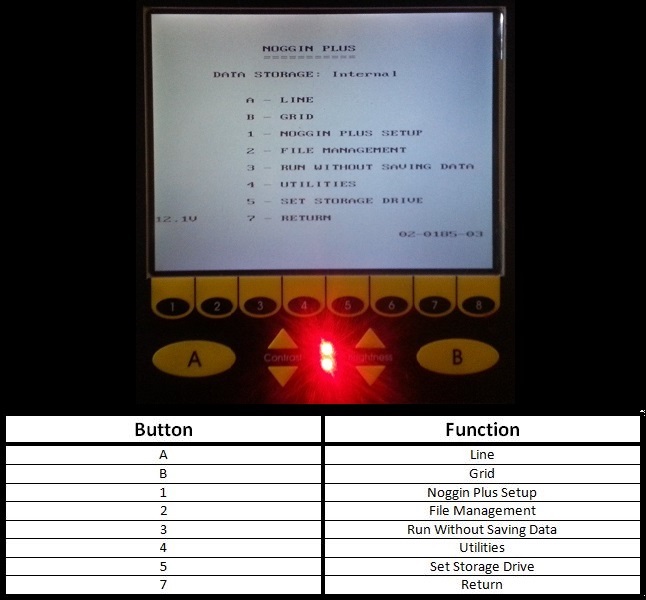Noggin Plus Main Menu appears
when the DVL is turned on by pushing the “B” button on the front panel. After a moment the DVL will display the Noggin Plus Main Menu.
In addition to the Sensors & Software’s “contact us” option, the Noggin Plus Main Menu offers three user options, Noggin, Noggin Plus, and Power Off. If the user wants to turn off the DVL, press the 5 Button. To collect data without saving, press the A Button to access the basic Noggin system. However, we suggest trying the B Button to access the Noggin Plus as it has all the capabilities as the Noggin and more. The rest of this course will focus exclusively on the Noggin Plus. The Noggin has many similar features.
The Noggin Plus menu overview
Line
Press A on the DVL to access the line data collection option. In this mode, the Noggin Plus saves each piece of data as a line which is given a corresponding number. Related lines can be grouped together, organized, and saved under a project number. A line survey is the simplest type of recording data along lines that traverse a site. Unlike a gridded survey, these lines may not be parallel or start at along a corresponding base line. A line survey may be appropriate when looking for easily distinguished targets or large objects. In the line menu, a user organizes and assigns both a line number and a project number. Each project usually contains related lines. Each project can hold up to 100 lines, ranging from 0 to 99. If a project is more than 100 lines, projects can be merged with post processing data. Keep good notes on the spacings and placement of lines. If needed, the geometries can be edited in post processing software.
Grid
Press B on the DVL to access the grid data collection. Grid data collection allows a user to plot GPR lines in 3-D post processing software called EkkoMapper. Depending on the version of software, grids can be created with lines collected that parallel only the X axis, only the Y axis, or parallel both X and Y axes. A grid created with XY axes will provide the most detail if set up properly. Before collecting grid data, the user must set parameters such as area, direction of survey lines, and the line spacing. It is especially important to set the correct line spacing for your antenna frequency and application. Often users make the mistake of using too large of a line space in an effort to save time. This is a mistake. The line spacing (as well as the station spacing) needs to be set small enough to clearly detect and/or image the object of concern. In the grid menu, a user organizes both a line number and grid number. Each grid can hold 100 X lines and 100 Y lines. Like a line survey, multiple grids can be merged if more lines are needed for a project. Keep good notes on the spacings and locations of the acquired lines. If needed, the geometries can be edited in the post processing software.
Noggin Plus menu setup
Select 1 in the Noggin Plus menu to view and edit preferences of the Noggins Smart System before compiling line and/or grid data. Parameters can be changed greatly to customize the survey to receive the best results possible. Preferences can also be set back to the factory default settings. Before starting a GPR survey it is often best to reset the Noggin system to its default parameters. After resetting, customize the parameters for site specific conditions.
File Management
Press 2 on the DVL to delete data and transfer data from the DVL to a computer via the parallel XFER cable or removable compact flash card. Today, a transfer cable is not the preferred method of data transfer and can be time consuming. However, this menu also allows the operator to copy the internal memory to the removable compact flash card. Make sure all previous data has been copied. Copying files overwrites previous data. If data was not recorded to the compact flash card during the survey, this option allows the user to copy the internal memory to an external compact flash card for post processing with a PC. Using the compact flash card to transfer data to the computer is the preferred method of data transfer.
Run without Saving Data
Select 3 in the Noggin Plus menu to begin using the GPR without saving data to the internal memory of the DVL or the compact flash drive. This procedure is important to “test run” the GPR and/or acquire a preview of the land being surveyed. It is also a method for surveys that use “search and mark” tactics. When employing “search and mark” tactics, post processing may not be important. Instead, the user usually has a specific target that they intend to locate and have a general clue to where that target is located. When hyperbolic events are interpreted that correlate with the target, flags or paint are used to map out the position of the target at the surface, relative to where it is buried.
Utilites
Press 4 on the DVL to access the machine’s utilities. The DVL has programs to change the date and time, calibrate the odometer, upgrade firmware, print or transfer system information, determine available memory, and set the PXFER transfer mode. Most users will want to check the date and set the time for their time zone. Calibrating the odometer is very important.
Set Storage Drive
Select 5 in the Noggin Plus menu to determine the DVL’s storage setting. Data can be saved on the DVL’s internal compact flash drive or a removable compact flash drive that is inserted at the top of the DVL. If the user decides to save the data to the internal drive then he or she will need to later copy or transfer the data to the removable compact flash drive as this is considered the best method of transferring data for archiving or post processing. For this reason, many users record data directly to the removable compact flash drive.
Return
To return to the Noggin Plus main menu, press 7 on the DVL..